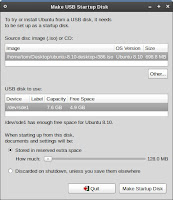In this article I will try to look through my Linux past and chart which distributions I used, why I used them and why I moved on.
It was 1999 and I had just started University. In our first programming lab we were taught how to dual boot our lab PC's so that we get into our programming environment. I didn't know it but this was my first contact with the Penguin. The things that hit me initially were super high resolution, the funky desktop background, the eyes that keep on following you where ever you mouse goes and best of all the Matrix screensaver that had been installed on all the Redhat Linux desktops. We only used it in our C programming labs so the only thing I knew how to use was the text editor (emacs I think). We tried to use Netscape Navigator to get on the Web but it didn't work. I would always see great 'geeks' banging away at the keyboard and laughing to themselves but I never ventured further.
Getting bitten by the cheomeloan
Linux strikes back
A few years passed, now I was working for a small IT department near Bradford. Every so often I would get an old computer thrown my way. I'm a sucker for older computers. I can always see a potential use for them. My garage is like a sanctuary for used and abused computers... Anyway I degress. So I had a few computers and wanted to setup one for my niece and nephew to play on when they got bored of the TV.
My options were fork out for Win XP and fork out again for some educational software or have a look at Linux again as it is free. I looked around for what distribution was hot. Everything pointed one way... Ubuntu. I installed Ubuntu 6.06 Dapper and most of it just worked. In my opinion this is where Ubuntu excels. It makes the initial steps of installing the operating system straight forward so that you get past the initial hurdles of a new operating system without getting frustrated.
I remember that I wasn't overwhelmed with the number of packages installed, there was office, internet, some drawing packages and thats it. As Ubuntu is based on Debian it also had apt-get, the great package management software at it's disposal.
I think apt-get is one of the major reasons that I have stuck with Ubuntu, as it make installing things so easy. By sticking with the one distribution I have managed to get used to it and gain more knowledge about Linux in general.
A special mention should be made to Debian as it is the foundation many of the most popular distributions. I have only recently installed Debian on one of my servers and it's rock solid.
My advise for people who have been frustrated with linux in the past is to keep on trying it out with different distributions. This way you will find the best distribution for your needs.
My current Linux installations
2 x Ubuntu 6.06 Server (Work)
1 x Debian 4 Server
1 x CentOS Server (Work)
1 x Edubutu 8.10 Desktop (Great for the kids and me!)
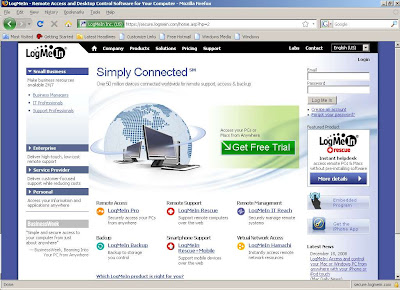
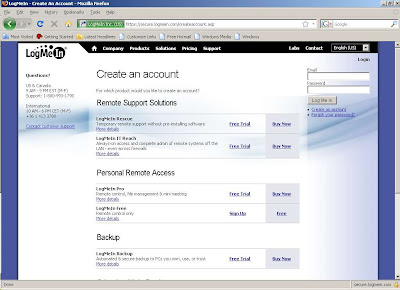.jpg)
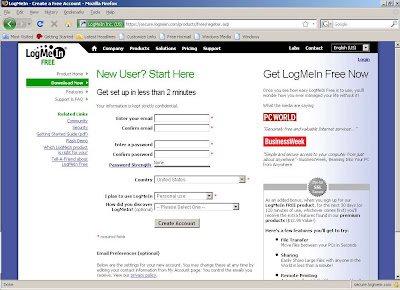.jpg)
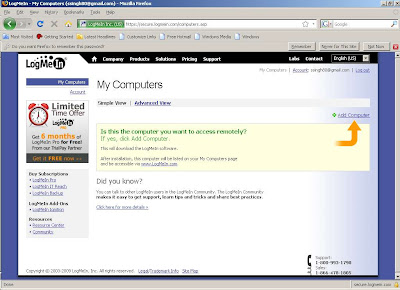.jpg)
.jpg)
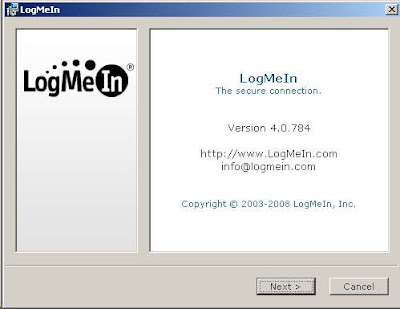.jpg)
.jpg)
.jpg)
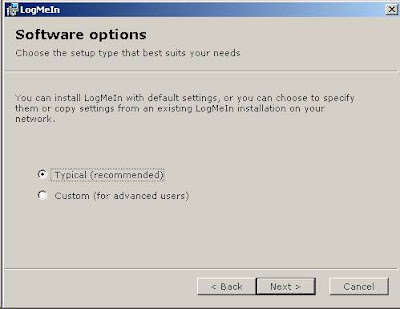.jpg)
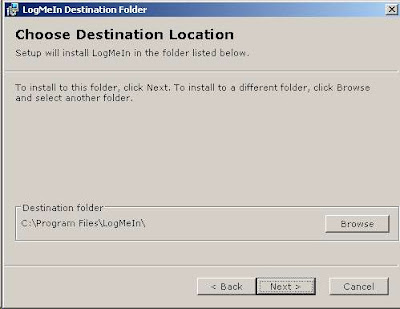.jpg)
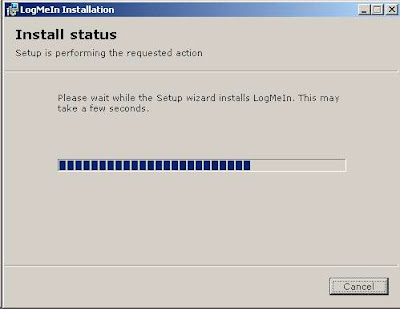.jpg)
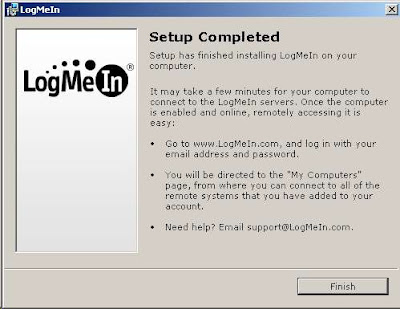.jpg)
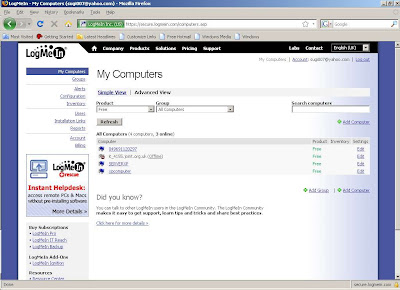.jpg)
.jpg)
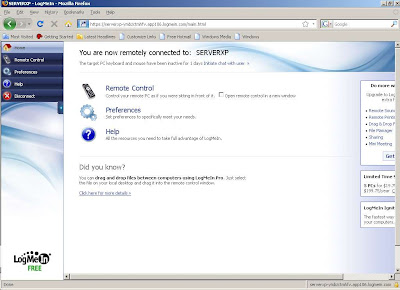.jpg)
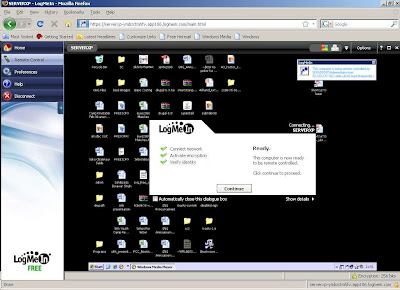.jpg)
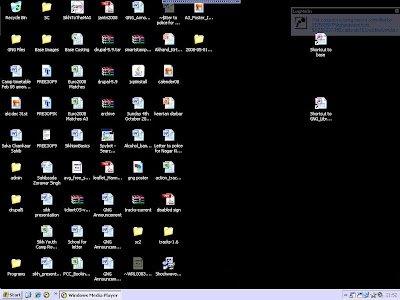.jpg)