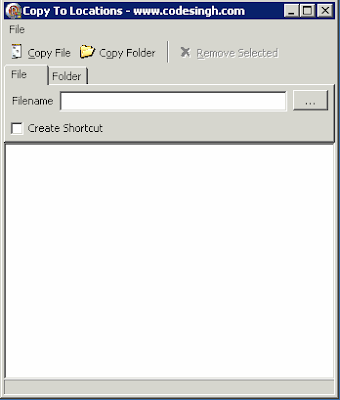Posts
Showing posts from July, 2009
Personal Data Storage using 'My Important Info' - Secure Wiki
- Get link
- X
- Other Apps
CopyToLocs - Copy files or folders to multiple locations
- Get link
- X
- Other Apps
AutoFTP - Automatic FTP file upload application
- Get link
- X
- Other Apps