CopyToLocs - Copy files or folders to multiple locations
***UPDATE - 2010-01-25***
File locations can now be added to the 'large white box' by right clicking on the box and choosing 'paste'. Any copied file locations will be inserted into the box.
An example of the format for file locations is as follows:
C:\Documents and Settings\sony\Desktop\andreas01
C:\Documents and Settings\sony\Desktop\drupal-5.12
C:\Documents and Settings\sony\Desktop\jquery
C:\Documents and Settings\sony\Desktop\marinelli
C:\Documents and Settings\sony\Desktop\NotepadCodeLab
If the above lines are copied then they can be successfully pasted into the 'large white box'.
This method will not check for the validity of locations.
*** End of UPDATE***
At work we have 5 Citrix servers with identical software on them.
In order to keep them identical we have to replicate any changes we make to all servers. For in house software updates, we have to copy executables and required folders to all servers when we make a change to our software.
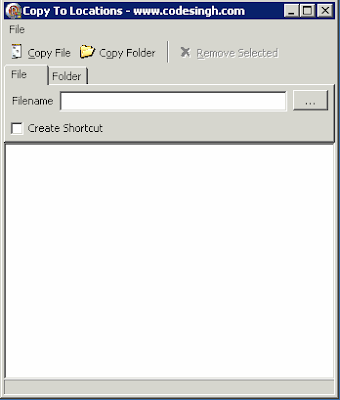
To make such updates easier I have developed a program called CopyToLocs. This is a standalone executable that will run on any Windows XP or above computer and will allow you set a source file or folder and a number of destination folders. When the program runs it will copy the file or folder into all the destination folders. You also have the option to create a shortcut to a file, with a custom name, rather than copying the file to destination folders.
You have the ability to save your source file / folder path and destination folder setting to an configuration file. This will allow you to repeat copy jobs easily.
Using CopyToLocs
This software is free to use and doesn't come with any warranty. Remember that you can always donate
If you have any comments or questions then please leave them in the comments section.
File locations can now be added to the 'large white box' by right clicking on the box and choosing 'paste'. Any copied file locations will be inserted into the box.
An example of the format for file locations is as follows:
C:\Documents and Settings\sony\Desktop\andreas01
C:\Documents and Settings\sony\Desktop\drupal-5.12
C:\Documents and Settings\sony\Desktop\jquery
C:\Documents and Settings\sony\Desktop\marinelli
C:\Documents and Settings\sony\Desktop\NotepadCodeLab
If the above lines are copied then they can be successfully pasted into the 'large white box'.
This method will not check for the validity of locations.
*** End of UPDATE***
At work we have 5 Citrix servers with identical software on them.
In order to keep them identical we have to replicate any changes we make to all servers. For in house software updates, we have to copy executables and required folders to all servers when we make a change to our software.
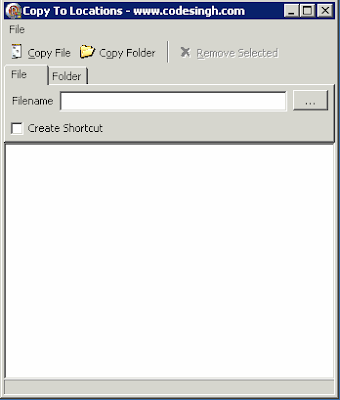
To make such updates easier I have developed a program called CopyToLocs. This is a standalone executable that will run on any Windows XP or above computer and will allow you set a source file or folder and a number of destination folders. When the program runs it will copy the file or folder into all the destination folders. You also have the option to create a shortcut to a file, with a custom name, rather than copying the file to destination folders.
You have the ability to save your source file / folder path and destination folder setting to an configuration file. This will allow you to repeat copy jobs easily.
Using CopyToLocs
- Download the program zip file.
- Extract the executable to a location on your computer / usb stick
- Double-click the executable to run the program.
- There are two tabs to choose from. One is labelled 'File' and the other is labelled 'Folder'.
- Choose the relevant tab
- Click on the elipses (...) button to select the file or folder name.
- If you require to copy a file or folder as a short cut tick the box labelled 'shortcut' and enter a name for the short cut.
- Drag and drop, into the large white box, any folders that you would like to be destinations for the source file / folder.
- Click on copy file or copy folder to start the process.
- [optional] Click on File -> Save to save the setting for you file / folder copy.
- To load the saved settings click on File -> Load and navigate to where your settings are saved.
This software is free to use and doesn't come with any warranty. Remember that you can always donate
If you have any comments or questions then please leave them in the comments section.

Comments
It would be great if it were possible to do a copy and paste of destination locations, in addition to the dragging and dropping the destinations "into the large white box". I had a list of folder locations I wanted a folder copied to, and it would have been a breeze to use your program by pasting the list into the box.
If it is possible to paste, I missed how to do it.
Charles Browne
10. # [optional] Click on File -> Save to save the setting for you file / folder copy.
And then opening the saved text file I saw the syntax of how the destination folders were listed, so added my list into the text file in the same structure, and it worked very well.
Thank you for your nice (Great!!) program.
Charles Browne
Thanks for your comments.
I will have a look at a way of copying and pasting into the "large white box".
Glad to see that you found a work around in the current version but I will still try to make it more elegant.
Watch this space for a new version
Please download and see what you think.
Thanks for your comments
What might still be improved, is ability to use saved settings file name as a command line parameter. So it would be possible to create desktop shortcut sort of:
CopyToLocs.exe /Locations.txt
Then all the copying could be executed by one click.
Thanks again!
Thanks for the comment. I will have a look at the command line option and see what I can do
Thanks again