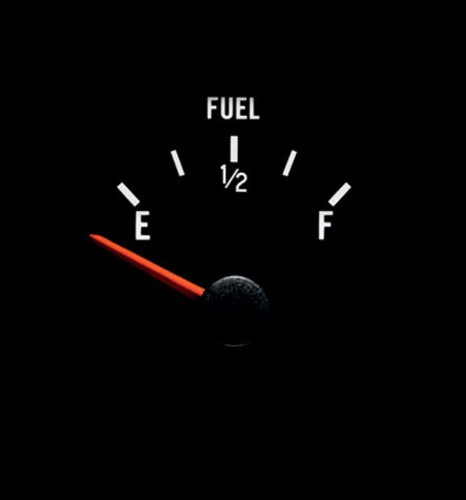Download Motivate MeThe free application 'Motivate Me' has been updated to version 1.1 with the following changes
v1.1
----
Ability to delete a phrase
Ability to delete all phrases
Standardised buttons
Now can fully exit from properties form menu
Randomise optional
What is it?
Motivate Me is a FREE application that sits in you notification bar and periodically pops up with configurable random phrases or messages to keep you motivated.
Motivate Me can also be used to aid
revision for students, a timed
question and answer system or any other situation where you need to
remember facts or phrases.
Reason for creating the application?I felt motivated to create Motivate Me application because of an
article I read on
Lifehacker.com. The article showed how a person had created a wallpaper with messages on it used to motivate people. The problem I saw with the wallpaper method was that the average computer wallpaper is cover up with programs most of the time so a user would not get the full benefit of the messages.
In order to combat this shortcoming I thought it would be useful to create an application that would take the motivational messages and show them periodically on a pop up box. I tried to make the pop up box similar to an outlook 2003 new mail notification box.
As I was developing Motivate Me I realised that the premise of periodically notifications could be applied to a number of situations.
Some examples I thought of were:
- Revision aid for students who must remember facts.
- A daily reminder system.
- A timed question and answer system.
How to install?
Download the zip file. The zip file contains 3 files. Extract all files to a location on your computer.
Once extracted double click on MotivateMe.exe to run the application. You will notice a red and white star icon appear in the notification area ( near the clock on you taskbar).
How to setup?In order to setup Motivate Me to your liking right-click on the Motivate Me icon in the notification area. Then click on 'Properties'. The window below will appear.
In this window you can do the following:
- Change the title of the popup notification box.
- Change the interval between messages in minutes.
- Change the number of second the message will stay on screen in seconds.
- setup all the phrases that you want to appear in the notification area by adding to the phrases grid.
- At the top of the window there are a series of buttons.
- The save button (tick icon) saves any changes you make to the properties of Motivate Me.
- The pause / resume button (double vertical line icon) toggles between stopping and starting the notifications.
- New to version 1.1
- The ability to delete phrases has been added. This is achieved by selecting the phrases you want to delete and then clicking on the Delete Phrases button (red circle icon).
- All phrases can be deleted by clicking on Edit -> Delete All Phrases in the menubar.
- In version 1.0 phrases were chosen at random from the list. Now you can optionally change the behaviour so that phrases are shown in the order you enter them on the properties page. Randomise behaviour is toggle by clicking the Randomise button (lightening icon)
Motivate Me will continue to run in the notification area until you right-click on the Motivate Me icon and choose 'Exit'.
What does the notification look like?Here is an example of a notification

Comments / Suggestions
If you have any comments or suggestions then please leave a comment. I will try to respond as soon as possible.
 While starting up a bootable USB drive for Ubuntu 9.04 I got the following error
While starting up a bootable USB drive for Ubuntu 9.04 I got the following error